- Local Area Network (LAN): Es una red que conecta los ordenadores en un área relativamente pequeña y predeterminada (como una habitación, un edificio, o un conjunto de edificios).
- Media Access Control: La dirección MAC es física y viene ya predeterminada por el fabricante. Su principal función es controlar el acceso por donde van los datos.
- Wide Area Network (WAN): Cuando unimos varias redes LAN obtenemos la red WAN, es decir que la WAN se constituye por un conjunto de redes LAN.
- Port: Un puerto es una forma genérica de denominar a una interfaz a través de la cual los diferentes tipos de datos se pueden enviar y recibir.
- Router: Consiste en evitar o encaminar paquetes de datos de una red a otra, es decir, interconectar subredes, entendiendo por subred un conjunto de direcciones IPs.
- Internet Protocol (IP): Son un número único e irrepetible con el cual se identifica una computadora conectada a una red que corre el protocolo IP.
- Aplications: Es un tipo de programa informático diseñado como herramienta para permitir a un usuario realizar uno o diversos tipos de trabajos.
- RJ 45: Es el cable más utilizado ya que es el medio por el que se transmite la información. Su función principal es interconectar equipos.
- Transmision Control Protocol: Este protocolo permite que se conecten dos dispositivos o equipos de forma que puedan enviarse información entre sí. El protocolo TCP asegura los datos que emite el cliente, que sean recibidos por el servidor sin errores y en el mismo orden que fueron emitidos.
- Switch: Es un dispositivo digital lógico que interconectar dos o más dispositivos de red, de acuerdo con su dirección MAC de destino.
- Filter of MACs: Su función es proteger la red inalámbrica e impedir el acceso de dispositivos inalámbricos no autorizados.
- Wireless: Es aquella donde hay una conexión sin ningún medio físico si no que se utiliza la modulación de ondas-electromagnéticas.
viernes, 28 de noviembre de 2014
Capa modelo OSI
jueves, 27 de noviembre de 2014
Práctica de visualizacióm de Información de información de NIC conectadas por cable e inalámbricas
Parte 1: Identificar y trabajar con NIC de PC
En la parte 1, identificará los tipos de NIC de la PC que
está utilizando. Explorará las diferentes formas de extraer información acerca
de estas NIC y cómo activarlas y desactivarlas.
Paso 1: Utilizar el
Centro de redes y recursos compartidos
- Abra el Centro de redes y recursos compartidos haciendo el clic en el botón Inicio de Windows > Panel de control > Ver el estado y las tareas de red en el encabezado Red e Internet de la vista Categoría.
- En el panel izquierdo, haga clic en el enlace Cambiar configuración del adaptador.
- Aparece la ventana Conexiones de red, en la que se proporciona la lista de NIC disponibles en esta PC. En esta ventana, busque los adaptadores de área local y conexión de red inalámbrica.
Paso 2: Trabajar con
la NIC inalámbrica
- Seleccione la opción Conexión de red inalámbrica y haga clic con el botón secundario para abrir una lista desplegable. Si la NIC inalámbrica esta deshabilitada, la opción Habilitar le permitiría habilitarla. Si la NIC ya está habilitada, entonces Deshabilitar sería la primera opción en este menú despegable. Si la opción Conexión de red inalámbrica esta deshabilitada, haga clic en Habilitar.
- Haga clic con el botón secundario en Conexión de red inalámbrica y a continuación, haga clic en Estado.
- Aparece la ventana Estado de la conexión de red inalámbrica, donde puede ver información sobre la conexión inalámbrica.
- Haga clic en Detalles para visualizar la ventana Detalles de la conexión de red.
- Después de revisar los detalles de la conexión de red, haga clic en Close (Cerrar).
- Abra una ventana de petición de entrada de
comandos y escriba ipconfig /all. Observe que la información que se muestra aquí
es la misma que se mostró en la ventana Detalles de la conexión de red, en el
paso d.
- Cierre la ventana de comandos y la ventana Detalles de la conexión de red. Esta acción debería llevarlo de nuevo a la ventana Estado de la conexión de red inalámbrica. Haga clic en Propiedades inalámbricas.
- En la ventana Propiedades de la red inalámbrica, haga clic en la ficha Seguridad.
- Se muestra el tipo de seguridad que implementó el router inalámbrico conectado. Haga clic en la casilla de verificación Mostrar caracteres para visualizar la clave de seguridad de la red tal cual es, en lugar de los caracteres ocultos, y luego haga clic en Aceptar.
- Cierre las ventanas Propiedades de la red inalámbrica y Estado de la conexión de red inalámbrica. Seleccione y haga clic con el botón secundario en la opción Conexión de red inalámbrica > Conectar/Desconectar. Aparece una ventana emergente en la esquina inferior derecha del escritorio en la que se muestran las conexiones actuales junto con una lista de SSID que están dentro del alcance de la NIC inalámbrica de la PC. Si aparece una barra de desplazamiento a la derecha de esta ventana, puede utilizarla para ver más SSID.
- Para unirse a uno de los otros SSID de red inalámbrica que se enumeran, haga clic en el SSID al que desea unirse y, a continuación, haga clic en Conectar.
- Si seleccionó un SSID seguro, se le solicitará que introduzca la Clave de seguridad del SSID. Escriba la clave de seguridad para ese SSID y haga clic en Aceptar. Puede hacer clic en la casilla de verificación. Ocultar caracteres para evitar que otros usuarios vean lo que escribe en el campo Clave de seguridad.
Paso 3: Trabajar con la NIC conectada por cable
- En la ventana Conexiones de red,
seleccione y haga clic con el botón secundario en la opción Conexión de área
local para que aparezca la lista desplegable. Si la NIC está deshabilitada,
habilítela, y luego haga clic en la opción Estado.
- Se abrirá la ventana Estado de conexión de área local. Esta ventana muestra información acerca de la conexión por cable a la LAN.
- Haga clic en Detalles... para ver la información de la dirección para la conexión LAN.
- Abra una ventana de petición de entrada de comandos y escriba ipconfig /all. Busque la información de la conexión de área local y compárela con la información que se muestra en la ventana Detalles de la conexión de red.
- Cierre todas las ventanas del escritorio.
Parte 2: : Identificar y utilizar los íconos de red de la bandeja del sistema
En la parte 2, utilizará los íconos de red de la bandeja del sistema para determinar y controlar las NIC de la PC.
Paso 1: Utilizar el ícono de red inalámbrica
- Haga clic en el ícono Red inalámbrica de la bandeja del sistema para visualizar la ventana emergente que muestra los SSID que están dentro del alcance de la NIC inalámbrica. Cuando la bandeja del sistema muestra el ícono Red inalámbrica, la NIC inalámbrica está activa.
- Haga clic en el enlace Abrir Centro de redes y recursos compartidos.
- En el panel izquierdo, haga clic en el enlace Cambiar configuración del adaptador para visualizar la ventana Conexiones de red.
- Seleccione y haga clic con el botón secundario en Conexión de red inalámbrica y, a continuación, haga clic en Deshabilitar para deshabilitar la NIC inalámbrica.
- Examine la bandeja del sistema. El ícono Conexión de red inalámbrica debe reemplazarse por el ícono Red conectada por cable, que indica que está utilizando la NIC conectada por cable para la conectividad de red.
Paso 2: Utilizar el ícono de red conectada por cable
- Haga clic en el ícono Red conectada por cable. Observe que los SSID inalámbricos ya no se muestran en esta ventana emergente, pero aún puede acceder a la ventana Centro de redes y recursos compartidos desde aquí.
- Haga clic en el enlace Abrir Centro de redes y recursos compartidos > Cambiar configuración del adaptador y, a continuación, haga clic en Habilitar para habilitar la conexión de red inalámbrica. El ícono Red inalámbrica debe reemplazar el ícono Red conectada por cable en la bandeja del sistema.
Paso 3: Identificar el ícono Problema de red
- En la ventana Conexiones de red, deshabilite Conexión de red inalámbrica y Conexión de área local.
- La bandeja del sistema ahora muestra el ícono Red deshabilitada, que indica que la conectividad de red está deshabilitada.
- Puede hacer clic en este ícono para volver a la ventana Centro de redes y recursos compartidos (examine el diagrama de red en la parte superior). Puede hacer clic en la X roja para que la PC resuelva el problema con la conexión de red. La resolución de problemas intenta resolver el problema de red por usted.
- Si la resolución de problemas no habilitó una de las NIC, entonces debe hacerlo manualmente para restaurar la conectividad de red de la PC.
viernes, 21 de noviembre de 2014
Conexión Inalámbrica (Práctica 3)
TAREA 1: CONECTARSE AL ROUTER INALÁMBRICO
Paso 1: Lo principal que debemos hacer es conectarnos al Router Inalámbrico, por tanto, nos dirigimos a "Conexiones de red inalámbrico" y seleccionamos nuestro Router.
Paso 2: Verificamos las configuraciones de conectividad y para ello necesitaremos utilizar el comando "IPCONFIG". Una vez ejecutado dicho comando tendremos que tener en cuanta la siguiente información:
Dirección IP.............................................172.17.30.23
Máscara de subred......................................255.255.255.0
Puerta de enlace predeterminada....................172.17.30.1
TAREA 2: CONFIGURAR EL ROUTER EMPLEANDO LA UTILIDAD WEB
Paso 1: Debemos ir a la URL predeterminada del Router, que es http://192.168.1.1
Paso 2: Nos aparece lo siguiente, dejamos en blanco el nombre de usuario y en contraseña ponemos admin
TAREA 3: ESTABLECER LAS CONFIGURACIONES IP PARA EL ROUTER.
Paso 1: Cambiamos Automatic Configuration - DCHP y ponemos Static IP. Debemos saber que el Internet Setup, se conecta al puerto Router y Network Setup, se conecta a la LAN/Switch.
Paso 2: Establecemos las configuraciones de las direcciónes IP para la configuración de internet.
Establecemos la dirección IP de internet en 172.17.30.26
Establecemos la mácasra sub red en 255.255.255.0
Establecemos el gateway predeterminado en 172.17.30.1
Paso 3: Configuramos la dirección IP de configuración de la red en 172.17.30.1
IP Address..............................172.17.30.1
Subnet Mask.............................255.255.255.0
Paso 4: Guardaremos los cambios ya efectuados.
Paso 5: Liberaremos la antigua dirección IP de la configuración de red Network y para ello utilizamos el comando "ipconfig/ release". Para obtener una nueva dirección IP en la red nueva, ejecutaremos el comando "ipconfig/ renew".
Paso 6: Visualizamos los parámetros de configuración IP del equipo y para ello utilizamos
el comando "ipconfig". Si no se actualizado la dirección en la red 172.17.30.0/24, será necesario liberar y renovar la dirección IP en el cliente.
Paso 7: Vamos a la nueva URL, http://172.17.30.1 e ingresamos la información de autentificación.
TAREA 4: ESTABLECER LAS CONFIGURACIONES DHCP Y LAS CONFIGURACIONES DEL HUSO HORARIO DEL ROUTER.
Paso 1: Vamos a darle a un portátil una asignación DHCP estática, por tanto ahora nos dirigimos al menú de configuración del router y abrimos el apartado:
DHCP Reservation
Select Clients from Client Name Interface IP Address MAC Address
DHCP tablets Portátil Wireless 172.17.30.100 00:05:4E:49:64:F8
Paso 2: Configuramos el servidor DHCP. Establecemos la dirección de inicio en 50, el número máximo de usuarios en 25, y el tiempo de alquiler en 2 horas o 120 minutos. En dicho apartado veremos estas características:
DHCP Server.........................Enabled o Disabled
Start IP Address.....................172.17.30.50
Maximum Number of users.........25
IP Address Range....................172.17.30.100 to 149
Client Lease Time..................120 minutes
Paso 3: Configuramos el router al huso horario apropiado, GMT+1(Francia-Alemania-Italia).
TAREA 5: CONFIGURACIONES INALÁMBRICAS BÁSICAS.
Paso 1: Navegamos a la página inalámbrica y establecemos el modo de red en la ficha de configuración inalámbrica básica. Escogeremos BG-Mixed ya que es el modo de red para clientes de red más usado.
Paso 2: Establecemos otras configuraciones. Cambiamos el "Network Name" (SSID) al router. Cambiamos el standard Channel 7 y deshabilitamos el Broadcast del SSID.
Paso 3: Guardamos los cambios ya efectuados.
Paso 4: Verificamos si el SSID del router ya no es broadcast (no veremos es dispositivo en la red).
Paso 5: Nos reconectamos a la red inalámbrica. Entramos a inicio/ Panel de Control/ conexiones de red/ propiedades. En la ficha "Redes Inalámbricas" seleccionamos "Agregar" y por tanto nos sale este menú:
Asociación
Nombre de red (SSID).........................WR53
Clave de red inálambrica
Autentificación de red........................Abierto
Cifrado de datos...............................Desahibilitado
Paso 6: Verificamos la configuración y para ello utilizamos el comando "ipconfig".
TAREA 6: HABILITAR LA SEGURIDAD INALÁMBRICA
Paso 1: Nos volvemos a dirigir a la página de configuración del router (http:// 172.17.30.1).
Paso 2: Seleccionamos la ficha Wireless Security.
Paso 3: Seleccionamos WEP en el modo de seguridad.
Paso 4: Introducimos una clave WEP.
Paso 1: Lo principal que debemos hacer es conectarnos al Router Inalámbrico, por tanto, nos dirigimos a "Conexiones de red inalámbrico" y seleccionamos nuestro Router.
Paso 2: Verificamos las configuraciones de conectividad y para ello necesitaremos utilizar el comando "IPCONFIG". Una vez ejecutado dicho comando tendremos que tener en cuanta la siguiente información:
Dirección IP.............................................172.17.30.23
Máscara de subred......................................255.255.255.0
Puerta de enlace predeterminada....................172.17.30.1
TAREA 2: CONFIGURAR EL ROUTER EMPLEANDO LA UTILIDAD WEB
Paso 1: Debemos ir a la URL predeterminada del Router, que es http://192.168.1.1
Paso 2: Nos aparece lo siguiente, dejamos en blanco el nombre de usuario y en contraseña ponemos admin
TAREA 3: ESTABLECER LAS CONFIGURACIONES IP PARA EL ROUTER.
Paso 1: Cambiamos Automatic Configuration - DCHP y ponemos Static IP. Debemos saber que el Internet Setup, se conecta al puerto Router y Network Setup, se conecta a la LAN/Switch.
Paso 2: Establecemos las configuraciones de las direcciónes IP para la configuración de internet.
Establecemos la dirección IP de internet en 172.17.30.26
Establecemos la mácasra sub red en 255.255.255.0
Establecemos el gateway predeterminado en 172.17.30.1
Paso 3: Configuramos la dirección IP de configuración de la red en 172.17.30.1
IP Address..............................172.17.30.1
Subnet Mask.............................255.255.255.0
Paso 4: Guardaremos los cambios ya efectuados.
Paso 5: Liberaremos la antigua dirección IP de la configuración de red Network y para ello utilizamos el comando "ipconfig/ release". Para obtener una nueva dirección IP en la red nueva, ejecutaremos el comando "ipconfig/ renew".
 |
 |
el comando "ipconfig". Si no se actualizado la dirección en la red 172.17.30.0/24, será necesario liberar y renovar la dirección IP en el cliente.
Paso 7: Vamos a la nueva URL, http://172.17.30.1 e ingresamos la información de autentificación.
TAREA 4: ESTABLECER LAS CONFIGURACIONES DHCP Y LAS CONFIGURACIONES DEL HUSO HORARIO DEL ROUTER.
Paso 1: Vamos a darle a un portátil una asignación DHCP estática, por tanto ahora nos dirigimos al menú de configuración del router y abrimos el apartado:
DHCP Reservation
Select Clients from Client Name Interface IP Address MAC Address
DHCP tablets Portátil Wireless 172.17.30.100 00:05:4E:49:64:F8
Paso 2: Configuramos el servidor DHCP. Establecemos la dirección de inicio en 50, el número máximo de usuarios en 25, y el tiempo de alquiler en 2 horas o 120 minutos. En dicho apartado veremos estas características:
DHCP Server.........................Enabled o Disabled
Start IP Address.....................172.17.30.50
Maximum Number of users.........25
IP Address Range....................172.17.30.100 to 149
Client Lease Time..................120 minutes
Paso 3: Configuramos el router al huso horario apropiado, GMT+1(Francia-Alemania-Italia).
TAREA 5: CONFIGURACIONES INALÁMBRICAS BÁSICAS.
Paso 1: Navegamos a la página inalámbrica y establecemos el modo de red en la ficha de configuración inalámbrica básica. Escogeremos BG-Mixed ya que es el modo de red para clientes de red más usado.
Paso 2: Establecemos otras configuraciones. Cambiamos el "Network Name" (SSID) al router. Cambiamos el standard Channel 7 y deshabilitamos el Broadcast del SSID.
Paso 3: Guardamos los cambios ya efectuados.
Paso 4: Verificamos si el SSID del router ya no es broadcast (no veremos es dispositivo en la red).
Paso 5: Nos reconectamos a la red inalámbrica. Entramos a inicio/ Panel de Control/ conexiones de red/ propiedades. En la ficha "Redes Inalámbricas" seleccionamos "Agregar" y por tanto nos sale este menú:
Asociación
Nombre de red (SSID).........................WR53
Clave de red inálambrica
Autentificación de red........................Abierto
Cifrado de datos...............................Desahibilitado
Paso 6: Verificamos la configuración y para ello utilizamos el comando "ipconfig".
TAREA 6: HABILITAR LA SEGURIDAD INALÁMBRICA
Paso 1: Nos volvemos a dirigir a la página de configuración del router (http:// 172.17.30.1).
Paso 2: Seleccionamos la ficha Wireless Security.
Paso 3: Seleccionamos WEP en el modo de seguridad.
Paso 4: Introducimos una clave WEP.
viernes, 14 de noviembre de 2014
POE (Power Over Ethernet) e información de un Wirelesss Broadband Router.
La alimentación a través de Ethernet (Power over Ethernet, PoE), permite que la alimentación eléctrica se suministre a un dispositivo de red (switch, punto de acceso, router, teléfono o cámara IP, etc) usando el mismo cable que se utiliza para la conexión de red.
El cable UTP es el que se encarga de transportar tanto la electricidad como los datos de transmisión.
Dicho cable tiene ocho hilos y se dividen en dos: calientes y frios.Los calientes transportan los datos de transmisión y en cambiolos frios transportan la energía eléctrica.
Para que el cable UTP transporte la energía, deberá tener un emisor (Switch) POE y un receptor (AP) POE, es decir que tanto el Switch como el AP tendrán que tener un puerto RJ-45 POE. Y dichos puertos vendrán indicados con una franja amarilla.
Si el Access Point carece del puerto POE, necesitaremos un"Inyector-Adaptador POE"
El inyector dispone de dos cables de salida. En un extremo que va al dispositivo AP, un cable que tiene un conector RJ-45 se conecta al puerto LAN del AP y otro cable que es circular y se conecta al puerto alimentador del AP .
Luego tenemos en el otro extremo otro conector que se divide en dos; uno que se conecta a la corriente eléctrica y el otro que se enchufa directamente al Switch.
Si entramos en el menú de configuración del Router y nos dirigimos a los apartados "ROUTER y WIRELESS", podremos observar lo siguiente:

El cable UTP es el que se encarga de transportar tanto la electricidad como los datos de transmisión.
Dicho cable tiene ocho hilos y se dividen en dos: calientes y frios.Los calientes transportan los datos de transmisión y en cambiolos frios transportan la energía eléctrica.
Para que el cable UTP transporte la energía, deberá tener un emisor (Switch) POE y un receptor (AP) POE, es decir que tanto el Switch como el AP tendrán que tener un puerto RJ-45 POE. Y dichos puertos vendrán indicados con una franja amarilla.
 |
| Swith con un puerto POE |
 | |
Access Point con puerto POE
|
El inyector dispone de dos cables de salida. En un extremo que va al dispositivo AP, un cable que tiene un conector RJ-45 se conecta al puerto LAN del AP y otro cable que es circular y se conecta al puerto alimentador del AP .
Luego tenemos en el otro extremo otro conector que se divide en dos; uno que se conecta a la corriente eléctrica y el otro que se enchufa directamente al Switch.
Si entramos en el menú de configuración del Router y nos dirigimos a los apartados "ROUTER y WIRELESS", podremos observar lo siguiente:

miércoles, 12 de noviembre de 2014
Wireless, Seguridad, Wireless Mac Filter y Reseteo del AP (Linksys WAP54G)
Sí nos dirigimos al apartado "wireless" del menú de configuración del Access Point (Linksys WAP54G), nos aparecerá lo siguiente:
- Mode: "Wireless-G Only", son los estándares de internet.
- Network Name (SSID): "cossio", este es el nombre de identificación del AP.
- Channel: 11-2.462 GHz, es la frecuencia por la que transmite el dispositivo. Caben 5 Gigas y el rango de frecuencia es de 2.412 GHz hasta 2.472 GHz.
- SSID Broadcast: tiene dos posiciones; Enabled (activado) y Disabled (desactivado). En la primera posición los clientes pueden ver el nombre del AP, en cambio en la segunda posición los clientes no pueden ver el nombre del AP.
Si nos metemos en el apartado "Security", podremos observar lo siguiente:
Modos de Seguridad (nos dan a elegir diferentes modos de seguridad):
- WEP
- WAP-Personal
- WAP2-Personal
- WAP2-Mixed
- WAP-Enterprise
- RADIOUS
- Disabled
WEP (Wired Equivalent Privacy): Cifra los datos de manera que soloel usuario autorizado pueda acceder a ellos. Las encriptaciones pueden ser de 64 bits o 128bits, se codifican los adatos mediante una clave antes de emitir por antena.
WPA-Personal (Wifi Protective Access): Utiliza un cifrado de clave dinámico, lo que significa, que la clave está modificándose cada cierto tiempo automáticamente; esto provoca que los posibles accesos a nuestro AP sea más difícil.
Wireless MAC Filter: Permite restringir el acceso mediante la MACs de los dispositivos.
Resetear contraseña y Acceder al Panel de Configuración del Linksys WAP54G
En estos días hemos trabajado con Access Points de la marca Linksys modelo WAP54G

Resetear el Linksys modelo WAP54G.
En la parte trasera del equipo, encontrarán el botón de reset; este se efectua con el dispositivo encendido y manteniendo presionado el botón por aproximadamente 30 segundos.

Verán que el led que señala que hay actividad (ACT) en el Access Point se apagará unos segundos y se vuelve a encender; cuando esto suceda el Access Point estará usando los valores de fabrica.
Valores de fábrica del Linksys modelo WAP54G.
Son los siguientes:
IP: 192.168.1.245
Usuario: DEJAR EN BLANCO (Así es no tiene usuario).
Contraseña: admin
Acceder al Panel de administración del Linksys modelo WAP54G.
Para acceder solo deberás configurar tu tarjeta de red de forma manual para que utilice una IP dentro del mismo rango que el Access Point, por ejemplo: 192.168.1.5


martes, 11 de noviembre de 2014
Wireless,Seguridad y Reseteo de AP
Wireless o comunicación inalámbrica o sin cables es aquella donde hay una conexión sin ningún medio físico si no que se utiliza la modulación de ondas-electromagnéticas, es decir que la información o los datos van por el "aire".
AP o punto de acceso inalámbrico es un dispositivo que interconecta dispositivos de comunicación alámbrica para formar una red inalámbrica. El AP de alguna forma deberá servir direcciones IP y por tanto tendrá que funcionar como servidor DHCP.
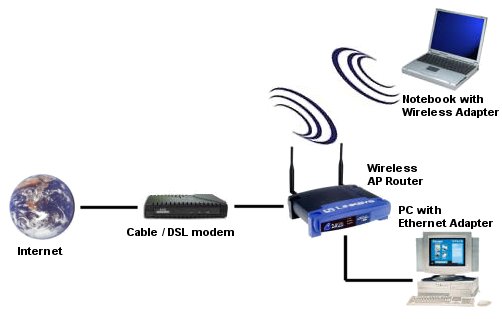
Una red LAN se puede crear de varias formas distintas; por cables, por Wireless (inalámbricamente)
o incluso utilizando ambas.
Si unimos un SWITCH, un ROUTER y WIRELESS creamos un ROUTER inalámbrico de banda ancha (Wireless Broadband Router).
Si observamos la imagen de abajo podemos apreciar cuatro puertos, los cuales forman un Switch.
El otro puerto que esta aislado es donde se le conecta el cable de red RJ-45.
Y gracias a esas dos antenas se convierte en un Router Wireless.
Dicho dispositivo se utiliza para que se conecten cuatro ordenadores al "Router Wireless" mediante un cable. También se conecta con otros dispositivos mediante Wireless.
 |
Si el dispositivo por la parte trasera solo tuviese un puerto, se transformaría en un AP (Access Point), que consiste en un cable de red conectado a ese único puerto RJ-45 y mediante sus antenas (Wireless) proporcionar internet a los dispositivos conectados a él.
Dependiendo del tráfico de transmisión de datos se podrán conectar más o menos dispositivos a el AP (Access Point).
COMO CONFIGURAR UN ROUTER
Paso 1: encender nuestro equipo, a continuación conectar el dispositivo (el Router) a nuestra tarjeta NIC mediante el cable UTP.
Paso 2: Cambiar la dirección IP de nuestro equipo por la que viene por defecto en nuestro router (La IPdefault).Y en puerta de enlace predeterminada debemos cambiar el tercer grupo de números por la tercera cifra de la IP del router.
Paso 3: Abrimos internet y ponemos en la URL: //192.168.1.1 (la IPdefault, la del Router) y le damos a "enter". Y nos aparecerá una solicitud de "Usuario y Contraseña"
COMO CONFIGURAR UN AP (ACCESS POINT)
Paso 1: Encender nuestro equipo, a continuación conectar el dispositivo (el AP) a Nuestra tarjeta NIC mediante el cable UTP.
Paso 2: Debemos cambiar la dirección IP de nuestro equipo por la que viene por defecto en nuestro dispositivo AP (La IPdefault).Y en puerta de enlace predeterminada debemos cambiar el tercer grupo de números por la tercera cifra de la IP del Access Point.
Paso 3: Abrimos internet y ponemos en la URL: //192.168.1.245 (la IPdefault, la del Access Point) y le damos a "enter". Y nos aparecerá una solicitud de "Usuario y Contraseña".
Paso 4: Si hemos metido correctamente el usuario y contraseña, nos facilitará el acceso a el menú de configuración del Access Point.

En dicho menú de configuración podemos cambiar la dirección IP, la máscara subred, y la dirección del "Gateway" del AP (Access Point).
Para que el AP pueda hacer su función, que es proporcionar internet a dicha red, deberá tener los tres primeros grupos de la dirección IP y la dirección del "Gateway" iguales que nuestro equipo (192.168.18.X).
¿Cómo podemos acceder a dicho menú desde los demás equipos de nuestra red (192.168.18.X)?
Paso 1: Debemos conectar el AP (Access Point) al Switch. Para confirmar que está conectado correctamente debemos ver una luz verde.
Paso 2: A través de cualquier ordenador de nuestra red debemos hacer ping a la "IPdefault" del AP (Access Point), para comprobar que funciona correctamente. Más tarde, entramos en internet y ponemos en la URL: (//192.168.18.245), y nos pedirán el usuario y contraseña.
Sí hemos metido correctamente la información que nos pedían, nos facilitarán el menú de configuración del AP (Access Point).
SI NOS METEMOS EN AP MODE, NOS APARECERA ESTO:
Lan Mac address: Esta es la dirección MAC de la red inalámbrica del AP.
Access Point: Este método permite que un cliente wireless se conecte al Access Point. Por tanto se crea un lugar en donde se conectan inalámbricamente.
AP Client: Este método permite que el AP actúe como un cliente inalámbrico. O se utiliza la dirección MAC o el botón Site Survey.
Wireless Repeteater: Este método transforma el AP (Access Point) en un repetidor inalámbrico, repitiendo así su dirección Mac.
Wireless Bridge: Este método transforma el AP (Access Point) en un puente inalámbrico, por tanto lo que conseguimos es el aumento del área de una señal inalámbrica.
Suscribirse a:
Comentarios (Atom)



































